|
Selling a downloadable file is the same as selling a physical product, except that you have to associate a file with your product and be aware of how the customer receives or accesses the file they purchased.
NOTE: Downloadable files are not charged shipping. If a customer places an order that only consists of downloadable files they will not have to choose a shipping method however the Shipping Calculator and the Shipping & Billing details pages are still part of the checkout process. You may advise your customers that for Shipping Location they can enter their billing address.
To sell a downloadable product:
- On your catalog page, click 'Edit Page' and then 'Add Product.

- Add a new item and fill in your product information. To attach your ebook or file, scroll down to Upload Downloadable Products and click the 'Select File' button.

- A window pops up. Click 'Choose...'
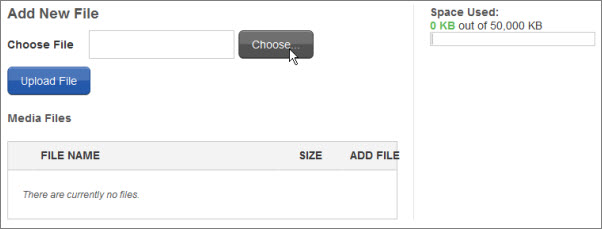
- Select the file on your computer (double-click on the file). Click 'Upload File'.
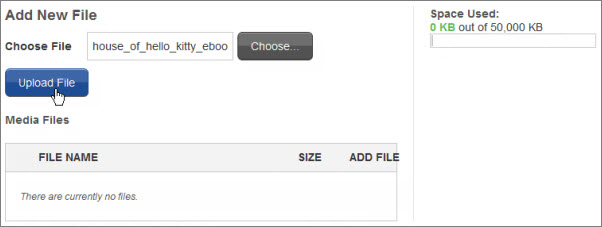
- Your file appears in the box by 'Select File.' Click on the 'Save' button of your product page.
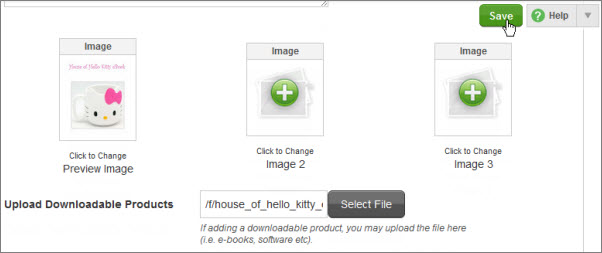
How your customer retrieves their file after submitting payment depends on your payment processor. In general, they will either be immediately presented with a download link on their order confirmation page, or they will receive an email after you have confirmed payment with a link to a downloads page.
NOTE: Express Checkout is automatically enabled for downloadable purchases
which means that the customer must create a username and password
during checkout. This login is to gain access to a page with a link to download your ebook or file.
|